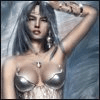- Mac Hide App From Dock Download
- Hide Dock Macbook
- Mac Hide Open App From Dock
- Dock On Mac
- Mac Dock Hide Delay
Tip: You can make the Dock larger or smaller, add or remove items, move it to the left or right side of the screen, and even set it to hide when you’re not using it. To change how the Dock looks, click the System Preferences icon in the Dock, or choose Apple menu System Preferences. Then click Dock.
While the Dock on Mac computers makes it really easy to open most used apps, some users want to hide the Dock while it is not being used. You will find below the steps to show and hide the Dock on your Mac.
Show and Hide the Dock On Mac Computers
Most Mac users do not have any problem with the Dock being always visible at the bottom of the screen. However, some users find the Dock annoying, intrusive and taking up screen space. Hence, Apple has provided such users with the option to automatically Hide and Show the Dock on their Macs.
- You Can’t Completely Hide an App on iOS. Apple has never provided the ability to hide an app on iOS or iPadOS. The only way to completely remove an app from your iPhone or iPad is to delete it. To delete an app, tap and hold its icon until the “X” appears, and then tap it. We have a few tricks that will hide an app without removing it.
- Ways to hide applications in OS X. If you’re looking for ways to focus better on your work, taking advantage of Apple’s application-hiding features may help.
Once the option to Automatically Show/Hide the Dock is enabled on your Mac, it will automatically Hide the Dock when it is not being used and show the Dock whenever you position the mouse cursor over the bottom part of the screen.
In case you have changed the position of Dock on your Mac to the left or right side of the screen, you will have to place the mouse cursor over the left or right side of the screen to make the Dock show up on your Mac.
Automatically Show and Hide the Dock On Mac
Follow the steps below to enable the option to Automatically Show and Hide the Dock on your Mac.
1. Click on the Apple Icon from the top menu bar on your Mac and then click on the System Preferences option in the drop-down menu.
2. On the System Preferences screen, click on the Dock icon (See image below)
3. On the Dock Preferences screen, check the option for Automatically Hide and Show Dock (See image below)
From now on you will find the Dock on your Mac hidden while it is not being used. The Dock will Automatically Show up, whenever you place the mouse cursor near the bottom of the screen (where the Dock used to be).
At any time, you can disable the option to Show/Hide Dock automatically on your Mac by unchecking the option for Automatically Hide and Show the Dock.
Mac Hide App From Dock Download
Show and Hide the Dock On Mac using Dock Divider Line
Instead of going into the System Preferences, you can enable the option to Automatically Show and Hide the Dock on your Mac by right-clicking on the Dock Divider line.
1. Right-click on the Dock divider line to bring up a little menu and then click on the Turn Hiding On option (See image below).
You will find the Dock disappearing from the screen of your Mac. It will appear automatically, whenever you place the cursor of your Mouse anywhere near the bottom part of the Mac’s screen.
Hide and Show Dock Using Keyboard Shortcut
Hide Dock Macbook
Another way to enable the option to Show/Hide the Dock automatically on your Mac is to use a simple keyboard shortcut.
1. Press the Command + Option + D keys at the same time on the keyboard of your Mac.
You will find the Dock disappearing from the screen of your Mac. To Make the Dock appear again, simply place the Cursor of your Mouse anywhere near the bottom part of the screen of your Mac.
Note: Press Windows key + Alt + D keys, in case you are using a Windows Keyboard on your Mac.
Stop Dock from Automatically Hiding and Showing
In case you do not like the idea of the Dock automatically Showing up and Hiding on your Mac, you can easily disable this option and go back to the Mac’s default setting.
Follow any of the steps below to disable the option to Show/Hide the Dock Automatically on your Mac.
1. Press Command + Option (Alt) + D keys on the keyboard of your Mac
2. Right-click on the dock divider line and then click on the Turn Hiding Off option in the Menu that appears.
3. Uncheck the option for Automatically hide and show the dock by going into the System Preferences screen.
Mac Hide Open App From Dock
Toggle Dock is the easiest way to hide/show the dock icon for a running app.
Dock On Mac
Toggle Dock allows you to remove certain applications from the Dock. Dock real estate can become precious, and some apps don’t make a whole lot of sense sitting there. With Toggle Dock, any OS X application can be made to show in the Dock or not.
* FAQ
Q: Is it safe to use Toggle Dock?
A: It is absolutely safe to use Toggle Dock to hide app Dock icon, Toggle Dock does NOT modify any system or application files on your Mac.
Mac Dock Hide Delay
Q: Do I need to keep Toggle Dock running all the time?
A: No, you don’t need to. Once you’ve hidden an app from the Dock, you can quit Toggle Dock and continue with other stuffs.
Q: The app Dock icon does not go away when I try to hide it?
A: Please make sure that you haven’t enable “Keep in Dock” for the app.